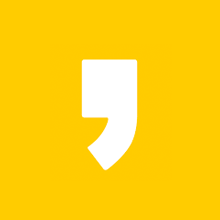구글 드라이브 PC동기화 방법

구글 드라이브는 파일을 안전하게 저장하고 여러 기기에서 열거나 수정할 수 있어 인기가 많은 서비스입니다. 파일 업로드, 수정, 공유 모두 가능하며 작업자가 여러명일경우 공유 후 편집자 권한을 부여하여 상대방도 수정이 가능합니다. 지금부터 구글 드라이브 PC동기화 방법 알아보겠습니다.
여기에 구글 드라이브 동기화 서비스를 이용하면 구글드라이브를 마치 로컬드라이브처럼 사용할 수 있으면서도 용량은 적게 차지하기 때문에 효율성이 높아집니다. 이정도면 사용하지 않는게 손해인것 같네요.
목차
데스크톱용 드라이브 다운로드 방법
크롬 브라우저-google앱-드라이브 클릭-데스크톱용 드라이브 다운로드를 눌러 설치할 수 있습니다.


만약 바로 위 이미지처럼 데스크톱용 드라이브 다운로드 메뉴가 없다면, 남겨드리는 링크에서 다운로드 해주세요.
링크 페이지의 5번항목- Windows-Google Drive FSSetup-지금 다운로드 누르시면 다운로드 하실 수 있습니다.

※ Windows용 Backup and Sync 다운로드가 아닌, 데스크톱용 드라이브 다운로드 해주세요!
데스크톱용 Google Drive 배포하기 - Google Workspace 관리자 고객센터
도움이 되었나요? 어떻게 하면 개선할 수 있을까요? 예아니요
support.google.com
구글 드라이브 PC동기화 종류
- 데스크톱용 Google Drive - 클라우드에 있는 모든 파일과 폴더를 스트리밍
- 백업 및 동기화 - 드라이브에 있는 모든 콘텐츠를 PC에 로컬로 동기화, 저장
구글 드라이브로 들어갔을 때 보이는 두가지 파일은 PC동기화 방식에 차이점이 있습니다.
데스크톱용 드라이브 다운로드
Windows용 Backup and Sync 다운로드
대부분 데스크톱용 드라이브 다운로드를 이용하는 이유는 다음과 같습니다.

Windows용 Backup and Sync 다운로드
파일을 설치하여 구글 드라이브 PC 동기화를 진행할 경우 클라우드의 모든 파일들을 PC에 복사하는 방식입니다. 때문에 저장공간을 매우 많이 차지하게 됩니다. 효율성이 떨어집니다.
데스크톱용 드라이브 다운로드
데스크톱용 Google Drive는 클라우드에 있는 모든 파일과 폴더를 스트리밍하는 방식입니다. 클라우드 파일을 PC로컬에 복사하지 않고도 스트리밍 기술로 파일을 확인할 수 있기 때문에 PC 저장공간을 적게 차지하여 더욱 효율적입니다.
한마디로 데스크톱용 드라이브 다운로드를 클릭하셔야 스트리밍 방식의 구글 드라이브 PC동기화로 용량은 적게, 편리함은 크게 효율적으로 작업하실 수 있는 것입니다.
스트리밍 방식의 데스크톱용 Google Drive의 경우 오프라인상태에서도 열어봤던 파일들을 캐시저장을 통해 확인할 수 있고 오프라인상태에서 구글드라이브에 추가된 파일은 온라인상태에서 클라우드에 업로드 합니다.
구글 드라이브 PC 동기화 방법
- 크롬 브라우저-google 앱-드라이브-설정
- 구글 데스크톱용 드라이브 다운로드 클릭 후 개인용 다운로드
- 데스크톱용 드라이브 (개인) 다운로드 및 설치가 완료되면
- 구글 드라이브 설정을 시작을 위해 구글드라이브를 활성화 시켜줍니다.
- 바탕화면 작업표시줄 숨기기 아이콘을 눌러 구글 드라이브 열어줍니다.
- 본인인증 완료 후 구글 드라이브에 로그인합니다.
- 내 PC에 있는 파일 및 폴더 중 동기화 하고자 하는 폴더를 지정합니다.
- 구글 드라이브에 로컬PC 동기화, 다운로드할 폴더를 지정합니다.
- 동기화를 시작합니다.
- 작업표시줄 트레이 아이콘에서 동기화 진행 상황을 확인할 수 있습니다.
- 완료된 후 참색기를 열어 왼쪽 즐겨찾기 항목에 GoogleDriveBackup 폴더가 생성되었는지 확인합니다.
- GoogleDriveBackup 폴더에는 구글 드라이브에서 다운로드 받은 파일들이 있는지 확인합니다.
- 잘 들어가있다면, 구글 드라이브 PC 동기화가 제대로 진행된것입니다.
- GoogleDriveBackup에 파일을 넣거나, 작업할 경우 자동으로 동기화가 진행됩니다.







구글 드라이브 PC동기화를 완료한 후, PC의 GoogleDriveBackup폴더 안의 파일들은 자동으로 서버에 파일이 업로드 됩니다. 때문에 구글 드라이브를 열어 작업하지 않아도 자동으로 수정사항, 업데이트, 파일생성 등 작업사항들이 반영됩니다.
마치는 글
편하게 사용하려다 PC 용량을 너무 크게 잡아먹게되면 오히려 PC속도가 느려지고 작업의 효율성이 떨어지는 결과가 나올수도 있겠네요. 오늘 알아본 구글 드라이브 PC 동기화 방법, 제대로 사용하신다면 한번도 안써본 사람은 있어도 한번만 쓰는 사람은 없는 효율성과 편리함을 맛보실 수 있습니다.