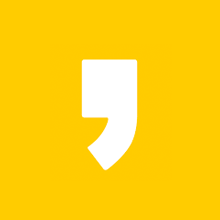홈택스 민원24 은행 증명서 PDF 저장 방법 (+저장 후 안 열림 시 해결 방법)
홈택스, 민원24, 인터넷 뱅킹으로 거래내역 증명서 등 높은 수준의 보안이 적용되는 공문서들의 경우 가끔씩 PDF 파일로 저장하기가 불가능한 경우가 있습니다. 이럴때 스트레스만 받고 해결이 잘 안되서 힘든 경우가 많은데 가상 프린터를 통해서 쉽게 해결 할 수 있는 방법이 있다고 해서 알아보겠습니다.
1. "가상프린터" 설치 후 보안 PDF 파일 저장하기
가상 프린터는 소프트웨어적인 가상의 프린터 하드웨어 장치, 즉 에뮬레이터입니다. 실제프린터를 통해 출력물을 종이로 인쇄하는 것이 아닌 PDF 파일이나 TIFF 등 컴퓨터 파일로 출력하는 가상의 PDF 프린터도 여기에 포함되는데요. 이러한 경우 PDF 프린터 프로그램(소프트웨어)을 PDF 프린터 드라이버라고 하는 경우도 있습니다.
가상 프린터도 프린터의 일종이므로 컴퓨터는 실물의 프린터 장치로서 인식하고 똑같이 취급한다. 따라서 프린터 장치 목록에서 확인할 수 있습니다.
PDF 프린터 사용 시 파일 문서의 확장자는 .pdf이므로 인쇄 파일도 .pdf로 됩니다.
지금부터 이 가상프린터를 이용해서 종이로 인쇄하는 것이 아니라 PDF나 다른 파일로 변환하여 저장하는 가장 쉬운 방법을 알아보겠습니다.
2. 모두의 프린터 다운로드
모두의 프린터는 가상프린터로 현재로써는 관공서 문서의 PDF 파일 저장이 막혀 있는 경우 가장 쉽게 PDF 파일로 저장하게 해주는 프로그램으로 유명합니다. 피로곰 이라는 개발자님이 직접 제작했으며 해당 사이트 접속 후 다운로드 하실 수 있습니다.
※ PDF 파일로 변환을 해서 저장해주기 때문에 다운로드, 설치만 완료하시면 하실 일은 없습니다.
가상 프린터는 말 그대로 가상의 프린터인 소프트웨어 프로그램 입니다. 실제 공기관에서는 프린터로 인식을 하기 때문에 공문서 PDF 파일 저장 시 안되는 경우 해결 방법으로 많이 제시되고 있습니다.
일반적인 인쇄방법대로 하면 되는데, 모두의 프린터가 실행되어있는 상태에서 공기관에서 프린터로 인쇄를 할 때 모두의 프린터로 인식되는 프린터 목록으로 선택 후 인쇄를 하면 되며, 설정해놓은 저장 폴더에 내용이 PDF로 저장됩니다.
3. 모두의 프린터 사용 방법
1. 위의 모두의 프린터 다운로드 링크에서 다운로드를 먼저 진행해주세요.
2. 다운로드 한 MOPinstaller.exe 파일을 실행합니다.

3. 라이선스 동의 체크 후 "다음" 을 클릭하여 넘어갑니다.

4. 고스트 스크립트 설치 창이 나오면 설치합니다 "체크" 후 "다음"을 클릭하여 넘어갑니다.

5. 모두의 프린터 설치 창이 나오면 오른쪽 아래 "설치시작" 버튼을 클릭하여 설치를 시작합니다.

6. 프로그램 설치 완료 확인 팝업창이 뜨면 "확인"을 눌러줍니다.
7. 내PC-제어판-장치-프린터 에서 가상 프린터가 추가 되어 있는지 확인합니다.
8. Samsung CLX-6200 Series 또는 Samsung CLX-6240 Series 프린터가 추가되어 있으면 설치가 잘 완료된 것입니다.

9. 출력하려는 보안 문서 인쇄 시 Samsung CLX-6200 Series 프린터를 선택하면 지원되는 프린터로 인식되면서 인쇄 버튼이 활성화 됩니다.

10. 인쇄 버튼을 누르면 모두의 프린터를 통해 PDF 파일로 저장됩니다.
11. 모두의 프린터 PDF 파일 저장 경로는 기본적으로 "내PC-문서" 입니다. (없다면 DATA 폴더 확인해보세요)
12. 해당 경로에 MOP로 저장되어 있는 파일이 있을텐데 열어보면 PDF 파일로 잘 저장된것을 확인할 수 있습니다.

MOP 파일로 잘 저장도 되었는데, "손상된 파일"이라고 뜨면서 PDF 파일로
"열리지 않는 경우"는 다음의 3가지 방법을 참조해주세요.
1. MOP 파일 유형이 PS파일 이라고 되어 있는 경우
PS파일을 PDF 파일로 - 사이트에서 변환하세요.
- PDF 변환 사이트에 접속 해주세요.
- PS 파일 유형으로 되어 있는 MOP 파일을 선택하여 PDF 파일로 변환 시켜주세요.
- 변환이 완료되면 다운로드하셔서 열어보세요.
- PDF 파일로 잘 표시되는것을 확인할 수 있습니다.
▶ 모두의 프린터는 기본적으로 PDF 파일로 변환하여 프린트까지 해주기 때문에 이런 오류 현상이 많지는 않지만, 저는 PS파일로 저장이 되어서 열어보려고 하니 열리지 않는 오류를 경험했기에 공유드립니다.
모두의 프린터 시작 > 상단 설정 메뉴 > 변환포맷 > PDF 체크 확인 (다른 종류의 파일 유형으로도 변환 설정 가능)

2. PDF 파일 인쇄 권한 설정 확인
문제가 있는 PDF 파일 > 상단 편집 메뉴 > 기본 설정 > 보안(고급) > "시작 할 보호 모드" & "고급 보안 사용" 2개 항목의 체크 해제 > 확인

3. 이미지로 인쇄 설정하기
PDF 파일의 파일 > 인쇄 > 고급 아이콘 > 팝업창이 뜨면 "이미지로 인쇄" 항목에 체크


4. 마치는 글
제가 모두의 프린터 라는 가상 프린터를 활용하여 보안이 적용된 문서를 PDF 파일로 저장하게 된 이유는 특고, 프리랜서 긴급고용지원금 신청 시 증빙 서류 첨부가 필요했기 때문이이었습니다. 계좌에 들어온 수익 입출금 내역을 증빙하기 위해 거래내역 증명서 발급 후 PDF 파일 저장이 필요했는데요. 이 과정에서 보안상 PDF 파일 저장이 불가능한 문서가 있다는것도 알게 되었고, 또 가상프린터 다운로드 후 PDF 파일 저장 까지 가게 되었습니다.
하지만 이후 MOP 라는 이름으로 저장된 문서가 열리지 않아 PDF 파일로 저장이 안되서 그렇다는 것을 확인 후 PDF 변환 사이트에서 변환까지 완료하니 최종적으로 PDF 파일로 저장 후 증빙 첨부까지 완료할 수 있었습니다.
이번 2022.06.23 시작된 특고, 프리랜서 긴급고용지원금 신규 신청 시 총 2가지 해결하기 어려운 점이 있었는데 첫번째는 글에서 알아본 가상 프린터 PDF 저장 이었고,

두번째는, 연 소득 증빙을 위한 종합소득세 과세표준확정신고 및 납부계산서 발급 시, 반드시 총수입금액 확인이 가능하도록 제출하라는 것이었습니다.
첫장만 제출하여 두번째장에 있는 총수입금액 항목 확인이 어려운것이 대표적인 보완사유로 안내되어 있었기 때문입니다. (첫 페이지만 제출 시 종합소득금액만 확인 가능)
그런데 종합소득세 과세표준확정신고 및 납부계산서 확인 시, 첫 페이지가 전부로 나오더라구요. 이때 전체 페이지 모두 표시, PDF 저장 하려면 이 방법대로 해보세요.